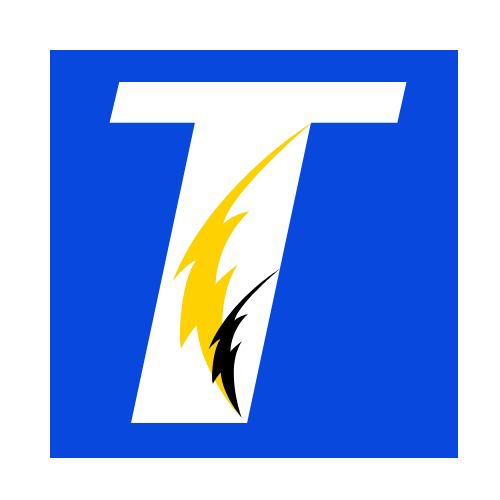4 Cara Tukar Fail PDF kepada Word

Disini kami kongsikan 4 Cara Tukar Fail PDF kepada Word yang mudah. PDF adalah format fail biasa yang dikembangkan oleh Adobe yang biasa digunakan oleh orang untuk membentangkan dan berkongsi dokumen, kerana mudah alih dan platform lintas disokong. Namun, apabila kita perlu membuat beberapa perubahan pada PDF, kita harus tukar PDF ke dokumen Word yang dapat diedit.
Adakah cara tukar fail PDF kepada Word yang percuma dan pantas masih wujud? Jawapannya adalah ya. Dalam catatan ini, anda akan memilih 4 cara mudah untuk menukar PDF ke Word. Anda boleh menukar PDF anda dengan menggunakan penukar percuma, Google Docs, Microsoft Word, Adobe Acrobat dan Adobe ExportPDF Service . Sekarang, mari mulakan tutorial langkah demi langkah.
Isi Kandungan
Cara Tukar Fail PDF kepada Word
1. Gunakan PDF Online ke Word Converter Percuma
Salah satu cara yang paling mudah untuk menukar dokumen PDF anda adalah dengan menggunakan penukar PDF dalam talian secara percuma. Dengan cara ini, anda tidak perlu memasang perisian atau membayar makan.
1. Pergi ke laman utama EasePDF .
Buka penyemak imbas web anda dan ketik easepdf.com, klik tab ” PDF to Word “.

2. Muat naik fail PDF anda
Klik “Tambah Fail” untuk memuat naik fail PDF anda. Terdapat dua cara untuk mengakses dokumen anda. Anda boleh memuat naiknya dari peranti tempatan anda, atau membukanya dari Google Drive, Dropbox atau URL lain.

3. Tukarkan PDF ke Word
Klik butang “Convert” untuk mula menukar fail PDF anda. Waktu pemprosesan bergantung pada ukuran fail anda, biasanya hanya memerlukan beberapa saat.
4. Muat turun dokumen Word yang ditukar
Klik butang “Muat turun” untuk menyimpan fail ke peranti anda.
2. Gunakan Google PDF to Word Converter
Google Docs adalah pemproses kata dalam talian yang membantu orang membuat dan memformat dokumen. Dengan itu, anda boleh membuat dan mengedit dokumen Word dengan mudah dalam talian. Lebih-lebih lagi, Google Docs dapat membuka fail PDF dan menyimpan seperti format lain seperti docx, rtf, txt, epub, dll. Oleh itu, penggunaan yang selalu dipanggil Google Docs “Google PDF to Word Converter”, “Google PDF Editor”, dll. Sekarang mari kita lihat bagaimana ia berfungsi pada penukaran PDF ke DOCX.
Langkah 1. Pergi ke Google Docs dan log masuk dengan akaun Google.
Langkah 2. Klik ikon fail untuk memuat naik fail PDF anda.


3. Buka dengan Google Docs
Setelah fail dibuka, klik tab segitiga kecil di sebelah “Buka dengan Google Docs”, dan pilih “Google Docs” pada senarai dropdown.

4. Simpan PDF sebagai Word
Klik “Fail” di bar atas antara muka, klik “Muat turun” pada kotak lungsur, kemudian pilih “Microsoft Word (.docx)”. Dokumen Word yang ditukar akan dimuat turun ke peranti anda dengan segera.

3. Tukar PDF ke Word dengan Microsoft Word
Sekiranya anda sudah memasang perisian Microsoft Office (versi 2013 atau lebih tinggi) di komputer anda, anda tidak perlu mencari cara lain untuk menukar fail PDF anda. Microsoft Word mempunyai ciri bawaan yang disebut “PDF Reflow” yang membolehkan pengguna mengubah format PDF ke Word.doc yang dapat diedit. Selagi susun atur fail PDF anda tidak rumit. Sekarang mari kita lihat cara membuka PDF di Word dan menukarnya.
Langkah 1. Lancarkan Microsoft Word, klik “Fail”.
Langkah 2. Buka PDF pada Microsoft Word
Pada bar menu pop timbul, klik “Buka”. Anda boleh memilih fail PDF di komputer, OneDrive atau lokasi lain di web atau peranti tempatan anda. Pilih mana-mana fail PDF yang ingin anda ubah dan klik “Buka”.

3. Sahkan dan mula menukar PDF
Microsoft akan menunjukkan kepada anda satu pesan amaran: “Word sekarang akan mengubah PDF anda menjadi dokumen Word yang dapat diedit. Ini mungkin memerlukan beberapa saat. Dokumen Word yang dihasilkan akan dioptimumkan untuk membolehkan anda mengedit teks, tetapi mungkin tidak seperti persis seperti PDF asli, terutamanya jika fail asal mengandungi banyak grafik. ”
Klik “OK” untuk memulakan proses penukaran.

4. Periksa dokumen Word yang ditukar
Microsoft Word secara automatik akan memindahkan kandungan fail PDF ke Word.doc dan membukanya. Lihat teks dan formatnya dengan baik untuk melihat apakah kandungan yang ingin diedit ada di sana.
4. Muat turun PDF Desktop ke Word Converter
Penukar PDF desktop ke Word tidak semudah yang dilakukan dalam talian, tetapi berfungsi apabila anda tidak mempunyai sambungan Internet . Terdapat sekumpulan PDF desktop ke penukar Word seperti PDFeements, SmallPDF, LightPDF, PDF Candy, dll. Anda boleh memuat turunnya secara percuma dan mencuba jika sesuai dengan keperluan anda. Hari ini kita akan menggunakan PDFelement sebagai contoh.
1. Muat turun PDFelement
Pasangkannya ke komputer Windows atau Mac anda.
2. Buka fail PDF
Lancarkan program dan klik “Buka File” untuk memilih fail dari komputer anda, atau anda hanya boleh menyeret dan melepaskan fail PDF yang ingin anda ubah ke antara muka.

2. Lakukan pengecaman OCR (Imbasan PDF sahaja)
Sekiranya fail PDF anda diimbas, anda perlu menggunakan OCR untuk mengenali teks sebelum penukaran. Untuk penukaran PDF biasa, anda boleh melangkau langkah ini dan terus ke langkah 3. Klik “Alat” pada bar menu atas. Pilih “Pengenalan Teks OCR” pada menu lungsur.

3. Tukarkan PDF ke Word
Setelah fail PDF anda dibuka, klik “File” pada bar menu atas, kemudian klik “Export to” dan pilih “Word” sebagai format output. Pilih folder output yang anda mahu simpan dokumen Word yang ditukar. Setelah selesai, klik butang “Convert” untuk memulakan proses penukaran. Fail PDF anda akan diubah menjadi Word.doc dalam beberapa saat.

Penutup
Kepada semua guru dan ibubapa yang ingin memuat turun/ download soalan, jadikanlah tcer.my sebagai hub pencarian ilmuan anda.
teruskan bersama kami di t.me/tcerdot.my untuk mendapatkan informasi dan bahan – bahan pendidikan yang terkini dan terbaik dari semasa ke semasa.